
مقدمه ای بر روشن و خاموش کردن کامپیوتر از راه دور با Wake On LAN
آیا تا به حال نیاز داشته اید کامپیوتر خود را از راه دور روشن کنید؟ ویژگی Wake On LAN (WOL) به شما این امکان را می دهد تا کامپیوتر خود را از حالت صرفه جویی در مصرف انرژی روشن کرده و از آن استفاده کنید. این ویژگی با ارسال یک پکت جادویی (Magic Packet) از طریق شبکه کار می کند. در این مقاله، نحوه فعال سازی و استفاده از Wake On LAN در ویندوز 10 و 11 را به طور کامل بررسی می کنیم.
1. تنظیمات UEFI یا BIOS برای فعال سازی Wake On LAN
برای فعال کردن Wake On LAN، ابتدا باید این ویژگی را در تنظیمات UEFI یا BIOS کامپیوتر فعال کنید. بیشتر کارت های شبکه مدرن از این ویژگی پشتیبانی می کنند، اما ممکن است به طور پیش فرض غیرفعال باشد.
مراحل فعال سازی:
- کامپیوتر خود را ری استارت کنید و وارد تنظیمات BIOS یا UEFI شوید.
- در تنظیمات، به بخش Power Management یا Network Settings بروید.
- گزینه S3/S4/S5 Wake On LAN را پیدا کرده و آن را روی Enabled تنظیم کنید.
- تنظیمات را ذخیره کرده و از BIOS خارج شوید.
2. تنظیمات کارت شبکه برای Wake On LAN
بعد از فعال سازی این ویژگی در BIOS، نوبت به تنظیم کارت شبکه در ویندوز می رسد.
مراحل انجام:
- وارد Device Manager شوید.
- در بخش Network Adapters، روی کارت شبکه خود کلیک راست کرده و گزینه Properties را انتخاب کنید.
- به تب Advanced بروید و گزینه Wake on Magic Packet را فعال کنید.
- در تب Power Management، گزینه های Allow this device to wake the computer و Only allow a magic packet to wake the computer را فعال کنید.
.webp?no-cache=1734587566313)
3. غیرفعال کردن Fast Startup
برای اطمینان از عملکرد درست Wake On LAN، باید قابلیت Fast Startup را غیرفعال کنید.
روش غیرفعال کردن:
- وارد Control Panel شوید و به بخش Power Options بروید.
- روی Choose what closing the lid does کلیک کنید.
- گزینه Change settings that are currently unavailable را انتخاب کنید.
- تیک Turn on fast startup را بردارید و تغییرات را ذخیره کنید.
4. روشن کردن کامپیوتر از راه دور با WakeMeOnLan
برای ارسال پکت جادویی و روشن کردن کامپیوتر، می توانید از ابزار WakeMeOnLan استفاده کنید.
مراحل استفاده:
- نرم افزار WakeMeOnLan را دانلود کرده و اجرا کنید.
- این نرم افزار تمام دستگاه های متصل به شبکه شما را اسکن می کند.
- دستگاه مورد نظر را انتخاب کرده و گزینه Wake Up Selected Computers را بزنید.
5. ایجاد میانبرهای روشن و خاموش روی دسکتاپ
برای دسترسی سریع تر، می توانید میانبرهایی برای روشن و خاموش کردن کامپیوتر از راه دور بسازید.
ساخت میانبر روشن:
- روی دسکتاپ کلیک راست کرده و گزینه New > Shortcut را انتخاب کنید.
- مسیر فایل اجرایی WakeMeOnLan را وارد کنید و بعد از آن، دستور
/wakeup YOUR_REMOTE_PC_IPرا اضافه کنید. - نامی مناسب برای میانبر انتخاب کرده و روی Finish کلیک کنید.
ساخت میانبر خاموش:
- یک میانبر جدید ایجاد کنید.
- این بار دستور
shutdown /s /m \\REMOTE_PC_NAMEرا وارد کنید. - نام میانبر را مشخص کرده و آن را ذخیره کنید.
.jpg?no-cache=1734587573214)
مزایای استفاده از Wake On LAN
- صرفه جویی در زمان: نیازی به روشن کردن دستی کامپیوتر نیست.
- کنترل از راه دور: می توانید کامپیوتر خود را از هر جایی روشن کنید.
- کاربردهای گسترده: برای دسترسی به فایل ها، سرورها و اجرای نرم افزارهای سنگین از راه دور مناسب است.
- امنیت بالا: تنها دستگاه هایی که مجاز به ارسال پکت جادویی هستند، می توانند کامپیوتر را روشن کنند.
کاربردهای Wake On LAN در دنیای واقعی
1. محیط های شرکتی: مدیران شبکه می توانند سرورها و سیستم ها را از راه دور مدیریت کنند.
2. خانه های هوشمند: کاربران خانگی می توانند از راه دور به سیستم های خود دسترسی داشته باشند.
3. مراکز آموزشی: برای مدیریت سیستم های آموزشی در دانشگاه ها و مدارس کاربرد دارد.
نکات کلیدی برای استفاده بهینه از Wake On LAN
- اطمینان حاصل کنید که کامپیوتر در حالت خواب (Sleep) یا خاموشی کم مصرف (Hibernate) باشد.
- آدرس IP و Mac Address کامپیوتر هدف را در دسترس داشته باشید.
- شبکه خود را از نظر امنیتی به درستی پیکربندی کنید تا از دسترسی غیرمجاز جلوگیری شود.
جمع بندی
Wake On LAN یک ابزار قدرتمند برای مدیریت و کنترل کامپیوتر از راه دور است. با پیکربندی صحیح تنظیمات BIOS و کارت شبکه، می توانید به راحتی از این ویژگی استفاده کنید و بهره وری خود را افزایش دهید. ایجاد میانبرهای روشن و خاموش روی دسکتاپ نیز کار شما را سریع تر و ساده تر می کند.
اگر به دنبال راهکاری برای کنترل کامپیوتر خود از راه دور هستید، حتماً Wake On LAN را امتحان کنید و از امکانات پیشرفته آن بهره مند شوید.
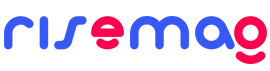



ثبت یک نظر