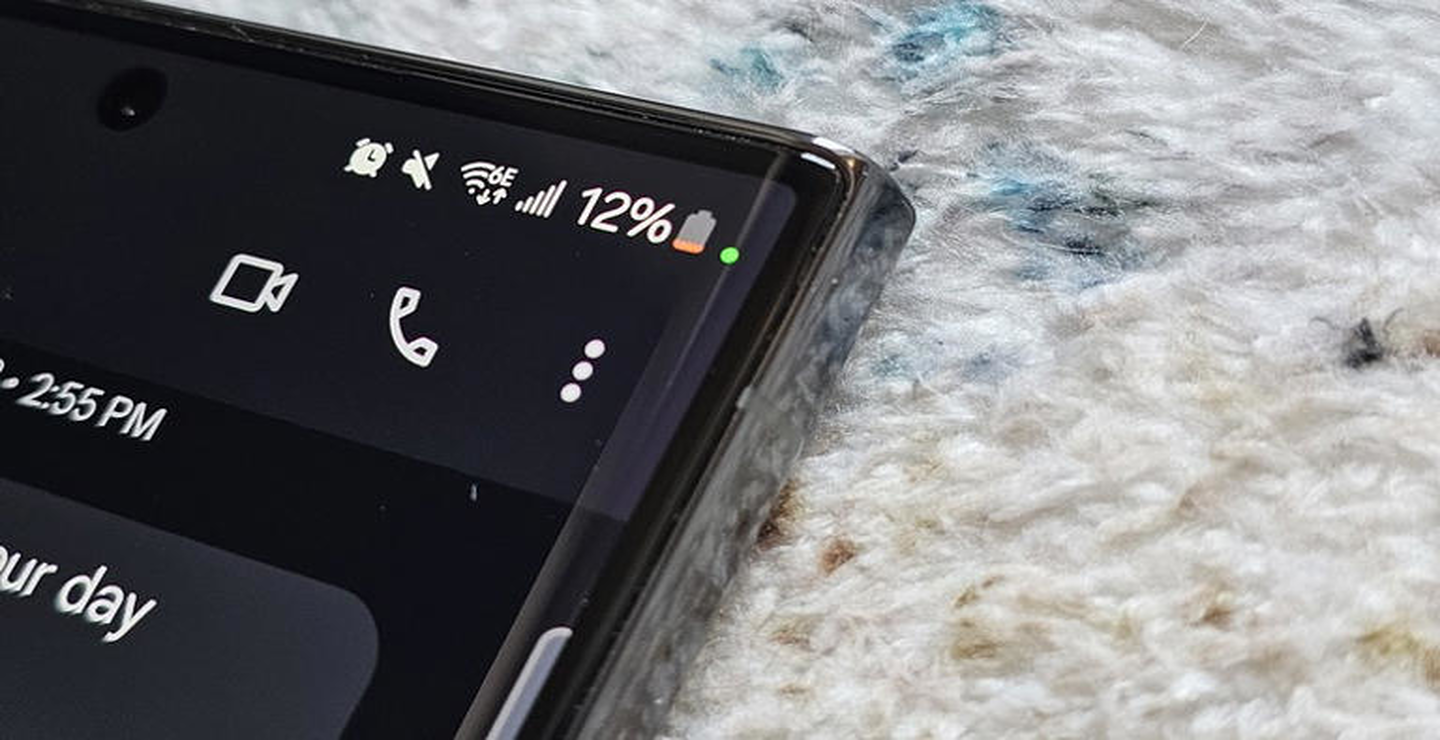
اگر تا به حال متوجه نقطه سبز کوچکی در بالای سمت راست نوار وضعیت گوشی اندروید خود شده اید، ممکن است کنجکاو شده باشید که این چیست. این نقطه ممکن است زمانی که در حال گرفتن سلفی برای اینستاگرام هستید یا در حال تماس تلفنی هستید، ظاهر شود. اما نیازی به نگرانی در مورد این نقطه سبز دوستانه وجود ندارد.
نقطه سبز در اندروید چیست؟
از زمانی که اندروید 12 معرفی شد، نقطه سبز که گاهی اوقات در نوار وضعیت اندروید ظاهر می شود، نشان دهنده استفاده از دوربین یا میکروفون است. زمانی که این نقطه سبز را مشاهده می کنید، به این معناست که یک اپلیکیشن در دستگاه اندروید شما در حال استفاده از دوربین یا میکروفون است. برای مثال، اگر هر دوربینی را در گوشی خود باز کنید — مثل اینستاگرام، اسنپ چت، یا حتی اپ دوربین پیش فرض — این نقطه سبز ظاهر خواهد شد. وقتی آن اپلیکیشن ها را ببندید، نقطه سبز ناپدید می شود.
این نقطه سبز یکی از ابزارهای مهم حریم خصوصی و امنیتی اندروید است و به شما این امکان را می دهد که بهتر بفهمید گوشی یا تبلت شما چه کاری انجام می دهد. همچنین به شما اجازه می دهد تا ببینید که آیا اپلیکیشن ها دوربین یا میکروفون شما را زمانی که نباید، فعال کرده اند یا خیر. در اینجا نحوه کارکرد این ویژگی و چگونگی جلوگیری از نمایش آن را توضیح می دهیم.
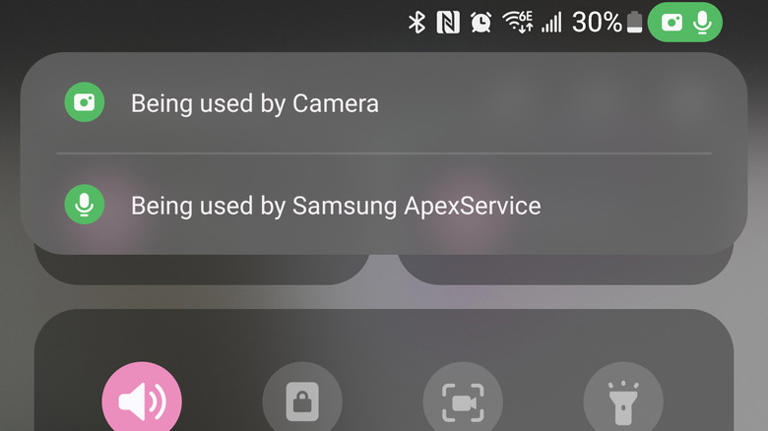
چگونه می توان از طریق نقطه سبز مطلع شد که کدام اپلیکیشن از دوربین یا میکروفون استفاده می کند؟
زمانی که نقطه سبز فعال است، می توانید با کشیدن انگشت از بالای صفحه به پایین (کشیدن نوار اعلان) آن را گسترش دهید تا نماد دوربین و/یا میکروفون را مشاهده کنید. با لمس نقطه سبز گسترش یافته، یک پوشش بزرگ تر باز می شود که به شما می گوید دقیقاً کدام اپلیکیشن در حال کنترل دوربین یا میکروفون است. سپس می توانید بر روی آن اپلیکیشن ضربه بزنید تا مجوزهای آن را تغییر دهید — به عنوان مثال، دسترسی به دوربین یا میکروفون را لغو کنید.
آیا می توان نقطه سبز را خاموش کرد؟
اگر وجود نقطه سبز در نوار وضعیت برای شما مزاحمت ایجاد می کند، متأسفانه نمی توانید آن را خاموش کنید. تنها راه برای اطمینان از عدم نمایش دوباره آن، مسدود کردن دسترسی تمام اپلیکیشن ها به دوربین و میکروفون دستگاه اندروید شما است. با این حال، اگر این کار را انجام دهید، نمی توانید از اپلیکیشن هایی مانند دوربین، اینستاگرام، اسنپ چت و حتی اپلیکیشن تلفن برای تماس استفاده کنید.
اگر همچنان مایلید این کار را انجام دهید، می توانید با کشیدن دو بار از بالای صفحه به پایین برای دسترسی به تنظیمات سریع و جستجو در صفحات میان برها تا پیدا کردن دکمه های دسترسی میکروفون و دوربین برای هر اپلیکیشن، دسترسی به دوربین و میکروفون را لغو کنید. ممکن است هشدارهایی در هنگام غیرفعال کردن آن ها دریافت کنید، اما می توانید بر روی گزینه ادامه کلیک کنید. برای فعال کردن دوباره دوربین و میکروفون، این مراحل را تکرار کنید.
با درک این نکات، می توانید بهتر کنترل کنید که چه زمانی و چگونه دوربین و میکروفون دستگاه شما استفاده می شود و از حفظ حریم خصوصی خود اطمینان حاصل کنید.
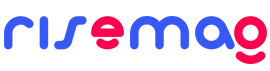



ثبت یک نظر