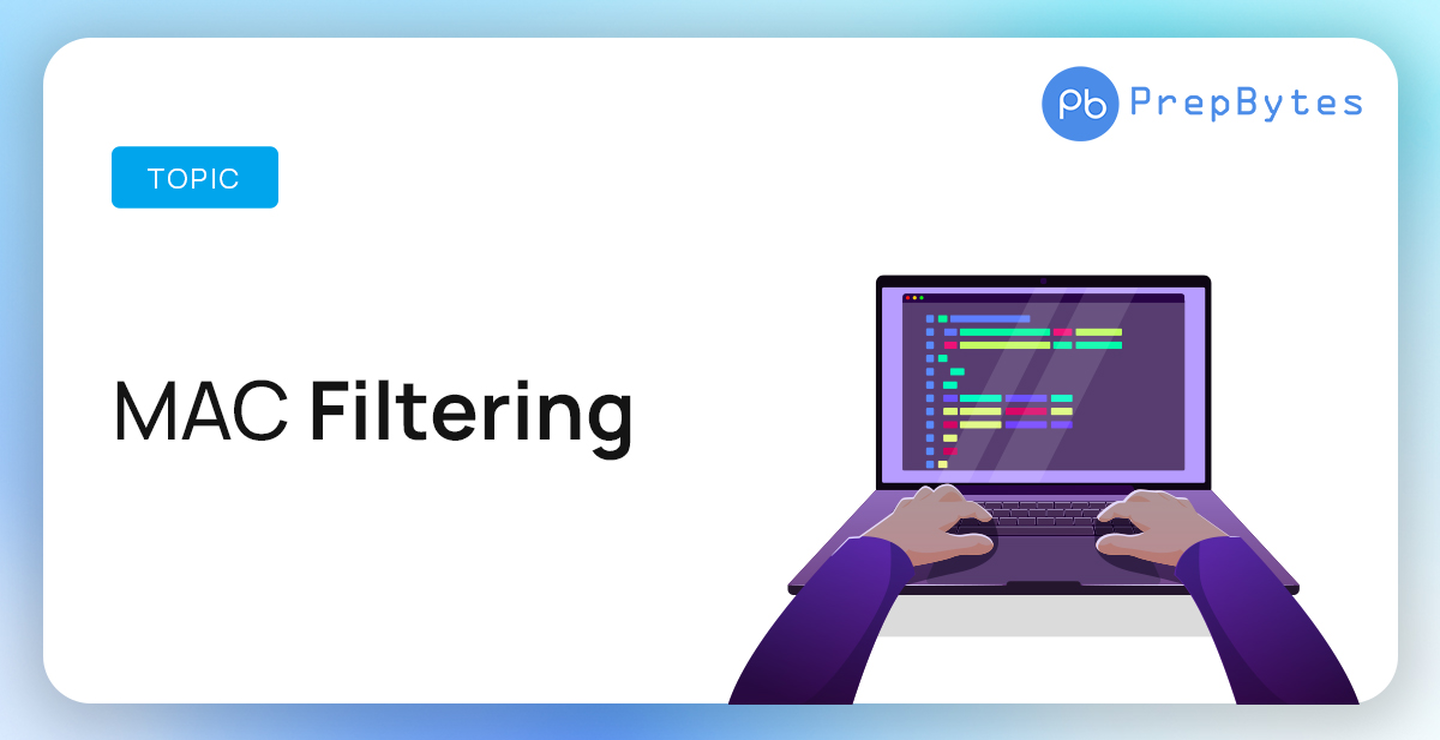
برای پیدا کردن آدرس MAC دستگاه خود، می توانید از روش های زیر استفاده کنید که بسته به نوع دستگاه شما ممکن است متفاوت باشد. در اینجا روش های معمول برای سیستم عامل های مختلف آورده شده است:
1. ویندوز (Windows)
1. دکمه ویندوز + R: کلیدهای Win + R را فشار دهید تا پنجره "Run" باز شود.
2. اجرای دستور: در کادر باز شده، دستور cmd را تایپ کنید و Enter بزنید تا Command Prompt باز شود.
3. اجرای دستور شبکه: در Command Prompt، دستور زیر را تایپ کنید و Enter بزنید:
bash
ipconfig /all
4. یافتن آدرس MAC: به دنبال بخش "Physical Address" زیر "Ethernet adapter" یا "Wireless LAN adapter" بگردید. این آدرس MAC است.
2. مک او اس (macOS)
1. منوی اپل: روی آیکون اپل در بالای سمت چپ صفحه کلیک کنید.
2. دستگاه های سیستمی: به "System Preferences" بروید.
3. شبکه: روی "Network" کلیک کنید.
4. انتخاب رابط شبکه: رابط شبکه ای که استفاده می کنید (Wi-Fi یا Ethernet) را انتخاب کنید و روی "Advanced" کلیک کنید.
5. یافتن آدرس MAC: در تب "Hardware" (برای Ethernet) یا "Wi-Fi" (برای Wi-Fi)، آدرس MAC را پیدا کنید.
3. اندروید (Android)
1. تنظیمات: به "Settings" بروید.
2. دستگاه های اطلاعات: به "About phone" یا "About device" بروید.
3. وضعیت: روی "Status" یا "Hardware information" بزنید.
4. یافتن آدرس MAC: آدرس MAC در قسمت "Wi-Fi MAC address" یا "Bluetooth MAC address" نمایش داده می شود.
4. آی اواس (iOS)
1. تنظیمات: به "Settings" بروید.
2. عمومی: به "General" بروید.
3. دستگاه های اطلاعات: روی "About" بزنید.
4. یافتن آدرس MAC: در بخش "Wi-Fi Address" یا "Bluetooth" آدرس MAC نمایش داده می شود.
5. لینوکس (Linux)
1. ترمینال: ترمینال را باز کنید.
2. اجرای دستور: دستور زیر را تایپ کنید و Enter بزنید:
bash
ifconfig
یا
bash
ip addr show
3. یافتن آدرس MAC: آدرس MAC به عنوان "HWaddr" یا "link/ether" در خروجی نمایش داده می شود.
با استفاده از این روش ها، می توانید به راحتی آدرس MAC دستگاه خود را پیدا کرده و در صورت نیاز، برای پیکربندی های شبکه ای یا امنیتی از آن استفاده کنید.
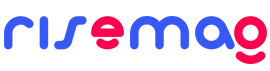



ثبت یک نظر