
فضای ذخیره سازی یکی از نیازهایی است که همیشه کمبود آن احساس می شود. چه برای ذخیره عکس، فیلم های 4K یا نصب برنامه های جدید، فضای ذخیره سازی به سرعت پر می شود. خوشبختانه، با ارتقاء فضای ذخیره سازی، می توانید کامپیوتر یا لپ تاپ خود را به راحتی به روز کنید. در این مقاله به بررسی مراحل، نکات مهم و انواع گزینه های ارتقاء فضای ذخیره سازی می پردازیم.
چرا ارتقاء فضای ذخیره سازی مهم است؟
در طول زمان، فایل ها، برنامه ها و داده ها فضای ذخیره سازی سیستم را پر می کنند. حذف فایل های قدیمی تنها راه حل نیست، به ویژه زمانی که نیاز به فضای بیشتر برای پروژه های جدید دارید. ارتقاء فضای ذخیره سازی امکان افزایش ظرفیت را بدون نیاز به حذف داده ها فراهم می کند.
بررسی نیازهای ذخیره سازی شما
نوع استفاده شما چیست؟
- برای ذخیره عکس ها: نیازی به سریع ترین درایوها ندارید؛ یک HDD با ظرفیت بالا کافی است.
- برای ویدئوهای 4K یا بازی ها: بهتر است به سراغ SSDهای سریع تر یا NVMe بروید.
- برای عملکرد ترکیبی: استفاده از ترکیب SSD و HDD می تواند گزینه مناسبی باشد.

انتخاب نوع ذخیره سازی: HDD، SSD، PCIe یا NVMe؟
HDD (دیسک سخت)
- مزایا: ارزان تر و با ظرفیت بالا.
- معایب: سرعت کمتر نسبت به SSD.
- کاربردها: ذخیره فایل های حجیم و آرشیو.
SSD (درایو حالت جامد)
- مزایا: سرعت بالا و مصرف انرژی کمتر.
- معایب: قیمت بالاتر نسبت به HDD.
- کاربردها: سیستم عامل، برنامه ها و فایل های پرتکرار.
PCIe و NVMe
- مزایا: سریع ترین نوع ذخیره سازی با تأخیر بسیار کم.
- معایب: قیمت بالا و نیاز به مادربرد سازگار.
- کاربردها: پردازش های سنگین، بازی های حرفه ای و ویرایش ویدئو.
بررسی نوع ذخیره سازی فعلی سیستم شما
روش اول: از طریق My Computer یا This PC
- روی درایو Local Disk (C:) راست کلیک کرده و گزینه Properties را انتخاب کنید.
- در تب Hardware مدل درایو خود را مشاهده کنید و اطلاعات آن را از وب سایت سازنده بررسی کنید.
روش دوم: استفاده از Task Manager
- Task Manager را باز کنید.
- به تب Disk بروید و اطلاعات درایوها را مشاهده کنید.
- ظرفیت و نوع درایو (HDD یا SSD) را بررسی کنید.

تعیین گزینه های ارتقاء
سازگاری سیستم با درایو جدید
- لپ تاپ: معمولاً فقط امکان جایگزینی درایو قبلی با درایوی جدید وجود دارد.
- دسکتاپ: می توانید یک درایو جدید اضافه کنید بدون نیاز به جایگزینی درایو فعلی.
بررسی مادربرد و پورت های موجود
- پورت SATA: برای HDD و SSD های استاندارد.
- پورت M.2: برای SSD های سریع تر (PCIe و NVMe).
- اسلات های PCIe: برای درایوهای پیشرفته NVMe.
مراحل ارتقاء فضای ذخیره سازی
1. انتخاب نوع درایو مناسب
- بر اساس نیاز و بودجه، HDD یا SSD را انتخاب کنید.
- در صورت امکان، از برندهای معتبر با گارانتی استفاده کنید.
2. تهیه ابزارهای لازم
- پیچ گوشتی برای باز کردن کیس یا لپ تاپ.
- نرم افزارهای کپی و کلون کردن درایو (برای انتقال داده ها).
3. نصب درایو جدید
- لپ تاپ: درایو قدیمی را خارج کرده و درایو جدید را جایگزین کنید.
- دسکتاپ: درایو جدید را در اسلات مربوطه نصب کنید و کابل های SATA یا برق را متصل کنید.
4. پیکربندی درایو جدید
- از طریق Disk Management در ویندوز درایو را فرمت کرده و پارتیشن بندی کنید.

چرا SSD برای ارتقاء توصیه می شود؟
SSD ها نسبت به HDD ها سرعت بسیار بالاتری دارند که باعث افزایش عملکرد کلی سیستم می شود. برای افرادی که به دنبال اجرای سریع برنامه ها و بازی ها هستند، SSD یک گزینه ایده آل است.
نکات مهم در ارتقاء فضای ذخیره سازی لپ تاپ
- دسترسی به درایو: برخی لپ تاپ ها به راحتی باز می شوند، اما در برخی مدل ها نیاز به تجربه فنی بیشتری است.
- کلون کردن درایو: اگر قصد دارید اطلاعات درایو قبلی را حفظ کنید، نرم افزارهای کلون مانند Acronis True Image را استفاده کنید.
مزایای ارتقاء فضای ذخیره سازی دسکتاپ
- افزودن درایو جدید به جای جایگزینی.
- نصب آسان تر نسبت به لپ تاپ.
- انعطاف بیشتر در انتخاب نوع و ظرفیت درایو.
نکات پایانی
ارتقاء فضای ذخیره سازی می تواند عمر سیستم شما را افزایش دهد و عملکرد آن را بهبود بخشد. با بررسی نیازها، بودجه و نوع درایوهای موجود، می توانید بهترین گزینه را انتخاب کنید. چه از HDD برای آرشیو استفاده کنید یا SSD برای سرعت بالا، ارتقاء فضای ذخیره سازی یک گام هوشمندانه برای بهبود تجربه کاربری شما است.
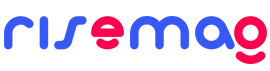



ثبت یک نظر