
مدیریت برنامه هایی که به طور خودکار هنگام روشن کردن ویندوز اجرا می شوند، یکی از مهم ترین اقدامات برای بهینه سازی سرعت سیستم است. برخی برنامه های سنگین می توانند سرعت بوت ویندوز را به شدت کاهش دهند، درحالی که برخی ابزارهای کاربردی مانند مرورگر پیش فرض یا ابزارهای اسکرین شات می توانند بلافاصله در دسترس باشند و تجربه کاربری را بهبود ببخشند.
ویندوز 11 و ویندوز 10، گزینه هایی را در اختیار کاربران قرار می دهند تا بتوانند به راحتی برنامه های استارتاپ را کنترل کنند. در این مقاله، به طور جامع و مرحله به مرحله یاد می گیریم که چگونه برنامه های استارتاپ را با استفاده از Task Manager و تنظیمات ویندوز فعال یا غیرفعال کنیم.
1. چرا باید برنامه های استارتاپ را کنترل کنیم؟
زمانی که ویندوز بوت می شود، برخی از برنامه ها به طور پیش فرض اجرا می شوند. این موضوع می تواند دلایل مختلفی داشته باشد:
- بهبود بهره وری: برنامه هایی مانند ابزارهای اسکرین شات، مرورگر یا نرم افزارهای همگام سازی می توانند بلافاصله آماده به کار شوند.
- افزایش سرعت بوت: برنامه های غیرضروری که مصرف پردازنده و رم را بالا می برند، باعث تأخیر در بوت سیستم می شوند.
- مدیریت منابع سیستم: برنامه های غیرضروری می توانند به طور پنهان از منابع سیستم استفاده کنند و سرعت کلی دستگاه را کاهش دهند.
2. استفاده از Task Manager برای کنترل برنامه های استارتاپ
ساده ترین راه برای مدیریت برنامه های استارتاپ، استفاده از Task Manager است. این ابزار به شما اجازه می دهد تا وضعیت برنامه ها را بررسی کنید و تأثیر آن ها بر سرعت بوت سیستم را مشاهده کنید.
مراحل فعال یا غیرفعال کردن برنامه های استارتاپ در Task Manager:
1. روی نوار وظیفه (Taskbar) کلیک راست کنید و گزینه Task Manager را انتخاب کنید.
2. در ویندوز 11، از نوار کناری گزینه Startup Apps را انتخاب کنید. در ویندوز 10، به تب Startup بروید.
3. در این بخش، لیستی از برنامه های استارتاپ و میزان تأثیر آن ها بر بوت سیستم نمایش داده می شود.
4. برای فعال یا غیرفعال کردن یک برنامه، روی آن کلیک راست کنید و گزینه Enable (فعال سازی) یا Disable (غیرفعال سازی) را انتخاب کنید.
نکته: برخی از پردازش های ویندوز به عنوان برنامه های سیستمی نمایش داده می شوند. این موارد را تنها در صورتی غیرفعال کنید که از عملکرد آن ها به طور کامل آگاه باشید.
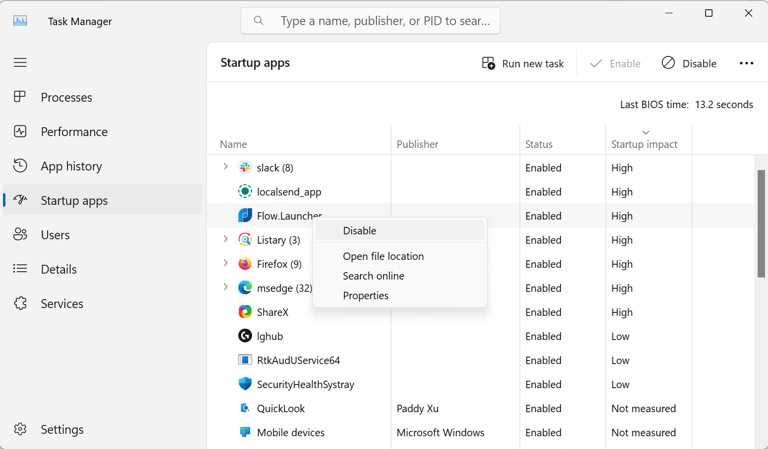
3. کنترل برنامه های استارتاپ از طریق تنظیمات ویندوز
علاوه بر Task Manager، شما می توانید از بخش تنظیمات ویندوز نیز به مدیریت برنامه های استارتاپ بپردازید. این روش برای کاربران مبتدی تر نیز ساده و کاربردی است.
مراحل کنترل برنامه های استارتاپ در تنظیمات ویندوز:
1. به منوی Settings بروید.
2. گزینه Apps را انتخاب کنید.
3. در بخش Startup لیستی از برنامه هایی که قابلیت اجرا در استارتاپ دارند نمایش داده می شود.
4. در کنار هر برنامه، یک سوییچ On/Off قرار دارد. برای فعال سازی یا غیرفعال سازی برنامه، سوییچ را تغییر وضعیت دهید.
5. برای مشاهده برنامه ها بر اساس تأثیر آن ها بر سرعت بوت، می توانید لیست را بر اساس Startup Impact مرتب کنید.
نکته: تغییرات اعمال شده در این بخش، در بوت بعدی ویندوز اعمال خواهند شد.
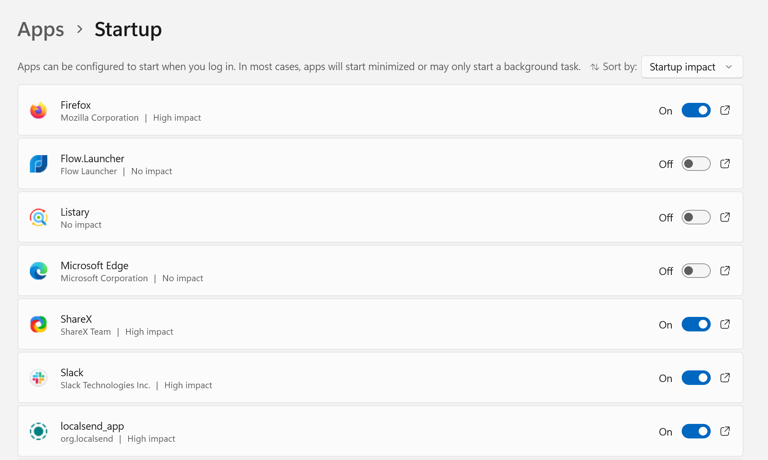
4. برنامه های پنهان و سرویس های سیستمی در استارتاپ
علاوه بر برنامه هایی که در Task Manager و تنظیمات ویندوز نمایش داده می شوند، برخی سرویس های پنهان نیز به طور خودکار هنگام بوت ویندوز اجرا می شوند. این سرویس ها معمولاً توسط خود ویندوز و یا برنامه های شخص ثالث به سیستم اضافه می شوند.
برای مشاهده این برنامه ها و سرویس ها می توانید از ابزار Autoruns استفاده کنید. این نرم افزار به شما اجازه می دهد تا تصویر کاملی از برنامه ها و سرویس های پنهان در استارتاپ داشته باشید و آن ها را کنترل کنید.
5. انتخاب هوشمندانه برنامه های استارتاپ
برای بهینه سازی سرعت بوت سیستم، باید برنامه های استارتاپ خود را به طور هوشمندانه انتخاب کنید. در ادامه، به دسته بندی های مختلف برنامه ها اشاره می کنیم:
برنامه هایی که باید فعال باشند:
- مرورگر پیش فرض
- ابزارهای اسکرین شات مانند ShareX
- نرم افزارهای امنیتی و آنتی ویروس
- ابزارهای همگام سازی مانند Google Drive یا Dropbox
برنامه هایی که می توانند غیرفعال شوند:
- نرم افزارهای سنگین گرافیکی
- برنامه های پیام رسان غیرضروری
- ابزارهای بروزرسانی خودکار نرم افزارها
- برنامه های پشتیبانی که به ندرت استفاده می شوند
6. تأثیر غیرفعال کردن برنامه های استارتاپ بر عملکرد سیستم
غیرفعال کردن برنامه های غیرضروری در استارتاپ می تواند مزایای زیر را به همراه داشته باشد:
- افزایش سرعت بوت: کاهش تعداد برنامه های اجراشده در لحظه بوت، زمان راه اندازی ویندوز را به شدت کاهش می دهد.
- آزادسازی منابع سیستم: پردازنده (CPU) و حافظه رم (RAM) کمتر درگیر می شوند و عملکرد کلی سیستم بهبود می یابد.
- تجربه کاربری بهتر: سیستم سریع تر و روان تر اجرا می شود و کاربران می توانند بدون تأخیر کارهای خود را انجام دهند.
7. نتیجه گیری؛ بهینه سازی عملکرد ویندوز با مدیریت استارتاپ
مدیریت برنامه های استارتاپ در ویندوز، یکی از ساده ترین و درعین حال مؤثرترین راه ها برای افزایش سرعت بوت و بهبود عملکرد سیستم است. با استفاده از ابزارهای داخلی ویندوز مانند Task Manager و Settings، می توانید به راحتی برنامه های غیرضروری را غیرفعال کنید و منابع سیستم را بهینه سازی کنید.
همچنین اگر به دنبال کنترل پیشرفته تر هستید، استفاده از ابزارهایی مانند Autoruns می تواند به شما کمک کند تا برنامه های پنهان و سرویس های سیستمی را نیز مدیریت کنید. با اعمال این تغییرات ساده، سیستم شما سریع تر، روان تر و کارآمدتر خواهد شد.
نکته پایانی: همیشه قبل از غیرفعال کردن هر برنامه یا سرویس، مطمئن شوید که به عملکرد اصلی سیستم آسیب نمی رسانید
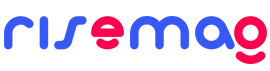



ثبت یک نظر