
یکی از دغدغه های کاربران کامپیوتر، به روز نگه داشتن درایورهای سیستم است. درایورها نقش حیاتی در عملکرد سخت افزار سیستم دارند و در صورت به روزرسانی نشدن، ممکن است باعث کاهش کارایی یا بروز مشکلات مختلف شوند. اما نیازی نیست برای این کار از برنامه های اضافی استفاده کنید یا زمان زیادی را صرف پیدا کردن سایت های معتبر کنید. ویندوز خود ابزار قدرتمندی برای مدیریت و آپدیت درایورها دارد.
مراحل گام به گام آپدیت درایورهای سیستم:
1. باز کردن Device Manager:
ابتدا باید به بخش مدیریت دستگاه های سیستم خود دسترسی پیدا کنید. ساده ترین روش این است که در نوار جستجوی ویندوز عبارت "Device Manager" را تایپ کنید. با این کار، لیستی از تمام سخت افزارهای متصل به سیستم شما نمایش داده می شود.
2. انتخاب سخت افزار مورد نظر:
در پنجره Device Manager، می توانید تمامی قطعات سخت افزاری، از جمله کارت گرافیک، کارت صدا، درایور شبکه و غیره را مشاهده کنید. سخت افزاری که می خواهید درایور آن را آپدیت کنید پیدا کرده و روی نام آن راست کلیک کنید.
3. انتخاب گزینه Update Driver:
با راست کلیک روی سخت افزار مورد نظر، یک منو باز می شود. از میان گزینه ها، Update Driver را انتخاب کنید تا وارد بخش به روزرسانی درایور شوید.
4. جستجوی خودکار درایور به روز:
در پنجره جدید، دو گزینه به شما نمایش داده می شود:
Search automatically for updated driver software: با انتخاب این گزینه، ویندوز به صورت خودکار در اینترنت جستجو کرده و جدیدترین نسخه مناسب درایور را پیدا و نصب می کند.
Browse my computer for drivers: این گزینه زمانی استفاده می شود که فایل درایور را از سایت سازنده دانلود کرده اید و می خواهید به صورت دستی نصب کنید.
5. نصب و تکمیل فرآیند:
اگر ویندوز موفق به پیدا کردن نسخه جدید درایور شد، آن را به صورت خودکار نصب می کند. پس از اتمام نصب، بهتر است سیستم خود را یک بار ریستارت کنید تا تغییرات اعمال شوند.
چرا به روزرسانی درایورها مهم است؟
عملکرد بهتر: درایورهای جدید اغلب بهینه سازی هایی را ارائه می دهند که می توانند عملکرد سخت افزار را بهبود بخشند.
رفع باگ ها: نسخه های جدید معمولاً شامل رفع مشکلات و ایرادات نسخه های قبلی هستند.
سازگاری با نرم افزارهای جدید: به روزرسانی درایورها می تواند سازگاری سخت افزار را با برنامه ها و بازی های جدید تضمین کند.
نکاتی که باید در نظر داشته باشید:
درایورهای تخصصی تر:
اگر از سخت افزارهای حرفه ای مثل کارت گرافیک های گیمینگ یا کارت صداهای پیشرفته استفاده می کنید، ممکن است درایورهای ارائه شده توسط ویندوز بهترین گزینه نباشند. برای این موارد، بهتر است به وب سایت رسمی سازنده سخت افزار مراجعه کنید و آخرین نسخه درایور را مستقیماً از آنجا دانلود کنید. این روش برای کارت گرافیک های NVIDIA، AMD یا کارت های صوتی Creative بسیار توصیه می شود.
بررسی پایداری سیستم پس از آپدیت:
گاهی اوقات به روزرسانی ها ممکن است مشکلاتی ایجاد کنند. در چنین شرایطی می توانید به Device Manager بازگردید، روی سخت افزار مورد نظر راست کلیک کرده و گزینه Roll Back Driver را انتخاب کنید تا به نسخه قبلی بازگردید.
عدم نیاز به نرم افزارهای شخص ثالث:
بسیاری از برنامه های مدیریت درایور در اینترنت موجود هستند، اما اغلب این برنامه ها تبلیغات مزاحم دارند یا ممکن است سیستم شما را آلوده کنند. با استفاده از ابزار داخلی ویندوز، هم امنیت و هم عملکرد بهتری خواهید داشت.
چه زمانی باید از سایت سازنده استفاده کنید؟
اگر به روزرسانی های ویندوز مشکلات سخت افزاری شما را حل نمی کند.
برای دریافت نسخه های خاصی از درایورها که تنظیمات پیشرفته تری دارند.
زمانی که سخت افزار شما توسط ویندوز شناسایی نمی شود.
با این روش ساده، دیگر نیازی به دانلود برنامه های اضافی یا جستجوی زیاد در اینترنت ندارید. ویندوز به راحتی می تواند درایورهای شما را مدیریت کرده و آن ها را به روز نگه دارد. کافیست چند دقیقه وقت بگذارید تا مطمئن شوید سخت افزار سیستم تان همیشه در بهترین حالت خود عمل می کند.
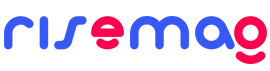



ثبت یک نظر